This is part three of the four-part crash course aiming to introduce teams and individuals to the Akeneo-Magento stack with a dedicated connector module. In a step-by-step manner, the guide allows to learn and get a practical experience with
- General set-up and basic entities,
- Data migration from Magento to Akeneo,
- Connector module functionality, import/export verification,
- Akeneo data manipulation using .csv files.
In this part you will learn to create, move and delete products, attributes, and categories within an Akeneo-enabled Magento 2 store, using a dedicated connector module.
Note: To proceed with this guide, you will need a Magento 2 store connected with Akeneo PIM (see pt.1 of this guide for set-up instructions).
Test Attribute Imports
Add Attribute
In Akeneo go to Settings > Attributes and create a new Text attribute.
Give it a code, assign it to a group and add a label.
Save the attribute.
Run the attribute import command: bin/magento akeneoimport:attribute.
After the import is complete, in Magento, go to Stores > Attributes > Product and verify that the newly created attribute has been imported correctly.
Add Attribute to Product Family (Attribute Set)
In Akeneo open Settings > Families and select any family (e.g., Webcams).
Add the newly created attribute.
Save the family.
Run the attribute import command.
Expected result: In Magento, opening any product that belongs to the Webcam Attribute Set, you should see an empty field with the new attribute:
Delete Attribute
Go back to Akeneo and delete the attribute.
Run the attribute import command.
At the top of the command log, a message should appear signaling the attribute’s soft delete:
Now the ‘test’ attribute is marked for deletion.
To delete it completely, go to Profile > Connector > Trash System, click View Attribute, and delete it from there.
Test Attribute Option Imports
Add Attribute
In Akeneo, go to Settings > Attributes and create a new Simple select attribute.
Give it a code, assign it to a group and add a label.
Save the attribute.
Open the Options tab, add some options to the attribute, and save the attribute.
Add Attribute to Family
Go to Settings > Families, open a family and go to Attributes tab.
Add the attribute to the family and save the attribute.
Import Attribute into Magento
From the Magento root folder, execute the following commands:
bin/magento akeneoimport:attributebin/magento akeneoimport:attribute-option
Expected result: In Magento, when you go to Stores > Attributes > Product, you should see that the new attribute is visible.
You can click it to reveal more information.
Additionally, when you open the category where the new attribute was added, and open any product, you should see a new field with the new attribute.
Delete Attribute Option
In Akeneo, go to Settings > Attributes , select an attribute, go to Options tab, and remove an option.
From the Magento root folder, execute the following command: bin/magento akeneoimport:attribute-option.
In the command log, a message should appear signaling the option’s soft delete:
Now the attribute option is marked for deletion.
To delete it completely, go to Profile > Connector > Trash System, click View Attributes List, and delete the option.
Test Category Imports
Add Category
In Akeneo, open Settings > Categories, right-click on Master catalog and choose Create to add a new category.
In the Node Values section, give the category some labels, and Save.
Add Products to Category
Go to Products, choose one and in the Categories section, add the product to your new category.
Import Category
From the Magento root folder, execute the following commands:
bin/magento akeneoimport:categorybin/magento akeneoimport:product
Expected result: In Magento, when you open Products > Inventory > Category, you should see your new category.
The individual products that you add can now be found within the category.
To check if the product was added to the category, go to Product Details.
Move Category
In Akeneo, go to Settings > Categories and drag our new category under a different parent.
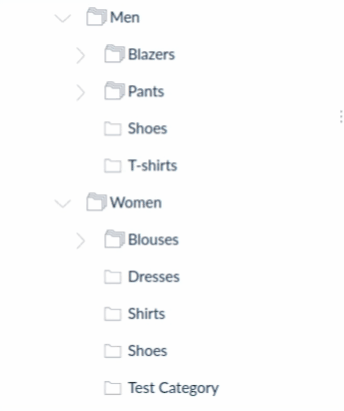
Run the category import command: bin/magento akeneoimport:category.
Expected result: In Magento, check Products > Inventory > Categories – the category should have moved to the new location:
Delete Category
In Akeneo, go back to Settings > Categories.
Open your category and delete it.
Run the category import command:bin/magento akeneoimport:category.
In the command log, a message should appear signaling the category is marked for deletion:
To delete it completely, go to ‘Profile’ > ‘Connector’ > Trash System, and delete it from there.
Test Product Imports
Add Simple Product
In Akeneo, go to Products and create a new product.
Enter a SKU and select a Product Family.
Fill all the required fields (Name, Price, etc.) and optionally populate some of the other fields. Make sure that the product completeness is 100.
Don’t forget to switch to German and French locales and populate all the required locale-specific fields.
Open the Categories section and select at least one category.
Add Configurable Product
In the Products page, create a new product, but this time, instead of Product, choose Product model.
Give the product a Code, choose a Family and Variant.
Same as for the Simple Product, fill all the required fields.
Add some product variants:
Make sure the Completion is 100 for all locales.
Open the Categories section and select at least one category.
Import New Products into Magento
From the Magento root folder, execute the following command: bin/mangento akeneoimport:product.
In Magento, open Products > Inventory > Catalog and verify that the new simple product was imported successfully, and that attribute values are correct for each locale.
For the configurable product, you should see something like this:
The main Configurable Product and a Simple Product for each Variant.
Same as for the simple product, you can verify that all attribute values were set correctly for each locale.
Test Product Deletion
From the Magento root directory execute the command: bin/magento akeneoimport:product-deletion
If everything worked correctly, then you should see no products getting soft deleted.
You can test it further by deleting a product in Akeneo and running the akeneoimport:product-deletion command again. This should produce the following result:
Have you found this information helpful? Make sure to check out the rest of the guide: pt.1, pt.2, and pt.4. Do you consider implementing Akeneo PIM in your business? Let us help you! Any questions? Feel free to get in touch: book a free consultation or schedule a call!
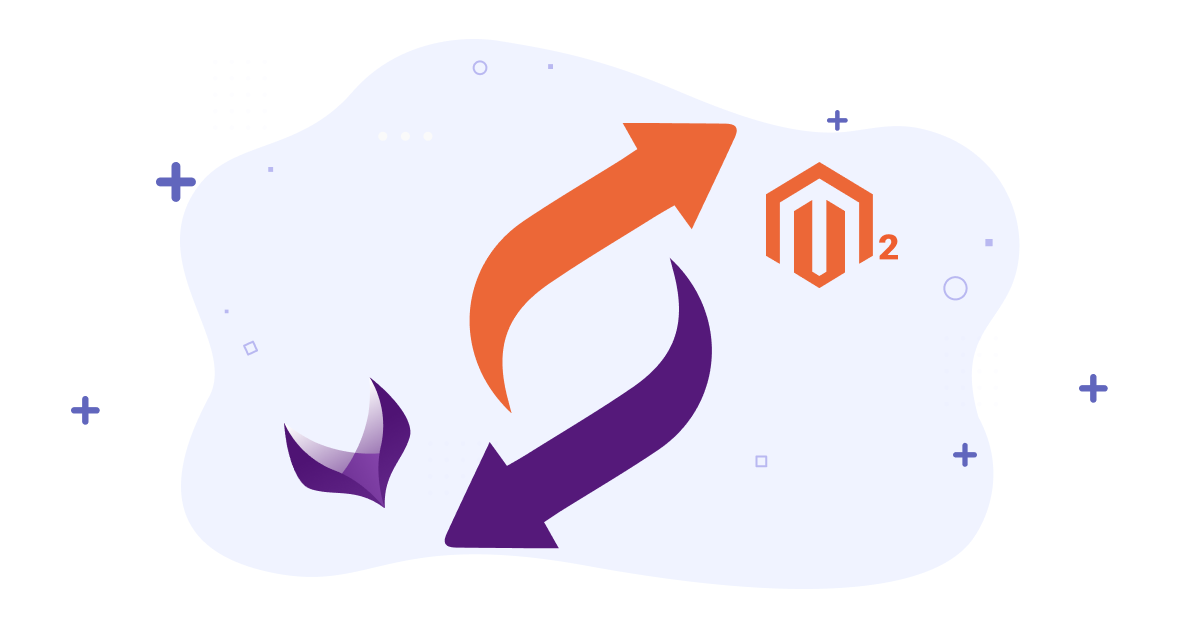
Share on: