Are you looking to optimize your website performance, understand user behavior, and measure the success of your marketing campaigns? Adobe Analytics provides a powerful solution for you to gain valuable insights and make informed decisions for your business. In this post, we’ll guide you through the entire process of how to implement Adobe Analytics on your website. By the end, you’ll be well-equipped to harness the full potential of Adobe Analytics and drive your business forward.
Key takeaways
- Adobe Analytics is a powerful tool for website optimization, offering advanced features such as predictive analytics and custom events.
- Prerequisites for successful implementation include Report Suite ID, Tracking Server, and Global Variables setup.
- Adobe Analytics data can be analyzed effectively by understanding report suites and utilizing the Adobe Experience Cloud Debugger.
Understanding Adobe Analytics
Adobe Analytics is an industry-leading solution that enables you to analyze your customers’ behavior, website performance, and marketing campaigns’ effectiveness. By selecting the right Adobe Analytics tools and resources available through the Adobe Developer Console, you can enhance your implementation and gain deeper insights into whether your targeted keywords are achieving the desired results, and quickly identify the source of any traffic decline. To connect Adobe Analytics to your website, you need to implement the tracking code, configure settings according to your requirements, and use Adobe Launch—a tag management system you can use to manage and deploy tracking codes and other marketing technologies.
While Google Analytics is a popular choice for many businesses, Adobe Analytics offers more advanced features, such as customer lifetime data storage and robust user pathing and reporting capabilities. However, one should bear in mind that Adobe Analytics comes with a cost, while Google Analytics is free.
Integrating Adobe Analytics with Content Management Systems (CMS) and eCommerce platforms
Adobe Analytics can be seamlessly integrated with various popular content management systems (CMS), eCommerce platforms, and social media management platforms, including:
- WordPress
- Joomla
- Drupal
- Shopify
- Magento
- Hootsuite
This integration allows users to leverage Adobe Analytics for in-depth insights and analytics within the context of website content and e-commerce activities.
Implementing Adobe Analytics on WordPress
Follow these steps to seamlessly integrate Adobe Analytics into your WordPress website:
- Create an Adobe Analytics account. Begin by setting up an Adobe Analytics account.
- Navigate to Reports & Analytics > Admin Tools. Access the Admin Tools tab for the specified property in Reports & Analytics.
- Select Code Manager. Within Admin Tools, choose the Code Manager option.
- Download JavaScript code. Download the JavaScript (new) code to your computer.
- Insert code into WordPress header and footer. Paste the corresponding code into the header and footer sections of your WordPress website. This step ensures the activation of tracking and analytics capabilities for a comprehensive analysis of your WordPress site.
By implementing Adobe Analytics on your WordPress website, you can gain valuable insights and optimize your website’s performance.
Connecting Adobe Analytics to Hootsuite
You can connect Adobe Analytics to Hootsuite to seamlessly integrate advanced analytics into your social media management strategy. This integration unlocks a wealth of insights, allowing you to analyze the performance of your social media content, ads, and organic posts directly within Adobe Analytics. By bridging these two powerful platforms, you gain a comprehensive understanding of website traffic, customer behavior, and conversion metrics. This connection streamlines data analysis, enabling you to make informed decisions, optimize social media strategies, and enhance overall digital marketing effectiveness.
Configuring your Adobe Analytics account for Hootsuite integration
Before diving into the integration, ensure your Adobe Analytics account is ready for connection. Follow these steps within Adobe Analytics:
- Create an Adobe Analytics project. A project is your analysis in Analysis Workspace.a. Select Workspaceb. Either create a blank page or create a project from a reportc. Add panels, visualizations, and components
- Add API to your project. Use Service Account (JWT) to add an API to your project. Generate your private key and JWT access token.
- Create a report suite. Define what Adobe Analytics should track by setting up a report suite.
- Add UTM tags to links. Enable Hootsuite to track traffic and site activity by adding UTM tags to your post links manually or while composing posts in Hootsuite.
- Determine Adobe Analytics metrics. Identify the specific Adobe Analytics metrics you want to track for more comprehensive insights.
Gathering necessary information
Ensure you have the right permissions and gather essential information from your Adobe Analytics account.
- Permissions: Product admin, product profile user or admin, and developer permissions are required. Enable web service access in Adobe Experience Cloud.
- Information needed: Private key and access token contents, Adobe Analytics Global company ID, Client ID, Client secret, report suite, tracking parameter, and the metrics you plan to track.
Connecting your Adobe Analytics account
To connect your Adobe Analytics account to Hootsuite, you need to have a Hootsuite Super admin, admin, or a member role with custom permissions to Add or Manage Social Networks.
- Sign out of Adobe Analytics. Open a separate browser window and sign out.
- Access Analytics settings. In Hootsuite, go to Analytics and select Analytics settings from the navigation.
- Connect Web Analytics accounts. Follow the prompts to authorize and connect to Hootsuite.
Explore Your Adobe Analytics data in Hootsuite
Discover your Adobe Analytics data within Hootsuite across various sections.
- Advertising performance. Assess the impact of campaigns, ad sets, and ads on website visits, page views, and goal conversions.
- Impact content. Identify high-performing organic posts influencing website visits, page views, and goal conversions.
- ROI analysis. Analyze the traffic directed to your website by organic pages and ad accounts.
- Content comparison. Compare campaigns to pinpoint those driving the most customers from social to your website.
- Reports. Craft comprehensive reports combining social and web analytics data to gauge the effectiveness of your social efforts.
Implementing Adobe Analytics on other CMS platforms
In addition to WordPress, Adobe Analytics can be implemented on various CMS platforms such as Drupal, Joomla, Shopify, and Magento. For instance, to integrate Adobe Analytics with Drupal CMS, you can install the AdobeAnalytics module and configure the module by providing your Adobe Analytics tracking ID, customizing the tracking settings according to your requirements, testing the integration to ensure data is being tracked correctly, and monitoring and analyzing the data in your Adobe Analytics dashboard.
Different CMS platforms may require varying integration procedures, so adherence to the specific guidelines for your chosen platform is crucial for a successful implementation. By integrating Adobe Analytics with your preferred CMS, you can gain a deeper understanding of your website’s performance, user behavior, and the effectiveness of your marketing campaigns.
Using the Adobe Analytics extension
The Analytics extension has two key components. Firstly, there’s the extension configuration, which handles the settings of the AppMeasurement.js library and allows you to set global variables. This part is essential for tailoring the extension to your specific requirements.
The second component involves rule actions, serving as the operational hub for tasks like setting variables, clearing them, and sending the Analytics Beacon. This flexibility provides precise control over your analytics setup, making it straightforward to capture and transmit data effectively.
Before starting the implementation process, you need to have at least one Report Suite ID and a tracking server. You can obtain your tracking server for Adobe Analytics from your current implementation on your site.
Here’s how you can integrate the Adobe Analytics extension and set up rules to send data seamlessly to Adobe Analytics.
Adding the Analytics Extension
- Navigate to Extensions > Catalog. Go to the Extensions tab and select Catalog.
- Locate Adobe Analytics. Find the Adobe Analytics extension and click on Install to seamlessly integrate it into your workflow.
- Configure Report Suites. Under Library Management, input the report suite IDs for each tag environment. Use the pre-populated list or separate report suites for a more tailored approach.
- Optimize Library Management. Consider using the “Manage the library for me” option for hassle-free AppMeasurement.js library updates.
- Define tracking servers. Specify your tracking server and SSL Tracking Server under General > Tracking Server for secure data transmission.
- Global Variables setup. Under Additional Settings, in the Global Variables section, set the Page Name variable using your Page Name data element. Save the configuration to the library.
Ensure that data layers are defined before tag embed codes when configuring variables in the extension.
Sending the Page View Beacon
Now, it’s time to create a rule to initiate the Analytics beacon and transmit the Page Name variable.
- Create a New Rule. In the Rules section, click on Add Rule. Name it “All Pages – DOM Ready.”
- Configure Rule Event. Open the Event Configuration screen (Events > Add) and choose DOM Ready as the event type, maintaining a rule order of “50.” Click “Keep Changes” to save.
- Add Analytics Beacon Action. Under Actions, click “Add,” select Adobe Analytics as the extension, and choose the action type “Send Beacon.” Keep the tracking set to s.t().
- Save and Validate. Save the rule to the library and build. This sets the stage for sending the Analytics beacon on every page.
Validate the Page View Beacon
To ensure everything is functioning as intended, follow these steps:
- Open site in Chrome. Launch your site in Chrome and open the Experience Cloud Debugger.
- Debugger setup. Confirm that the Debugger is mapping the tag property to your development environment.
- Inspect Analytics Requests. Navigate to the Analytics tab, expand your Report Suite name, and verify the fired request with the Page Name variable.
If the Page Name is not visible, revisit the steps to ensure nothing was missed.
Analyzing and interpreting Adobe Analytics data
Understanding how to analyze and interpret the metrics in Adobe Analytics reports is key to fully utilizing the collected data. In the following subsections, we will explore the role of report suites in organizing and analyzing website data and provide a guide on using the Adobe Experience Cloud Debugger to validate and troubleshoot Adobe Analytics data collection.
Understanding Report Suites
A report suite in Adobe Analytics is a configuration that defines the processing and organization of data for analysis purposes, serving as a ‘data bucket’ to define a complete, independent reporting of a chosen website, set of websites, or subset of web pages. Report suites receive analytics data from digital properties and allow for tracking and analysis.
By understanding the organization and function of report suites, you can effectively analyze the data collected by Adobe Analytics and make informed decisions to optimize your website’s performance.
Using Adobe Experience Cloud Debugger
The Adobe Experience Cloud Debugger is a valuable tool for:
- Validating and diagnosing Adobe Analytics data collection
- Verifying and diagnosing data collection to ensure that the tracking code is correctly embedded on your website and that the data collection is accurate
- Validating Adobe Analytics plug-ins and Product Detail Page data within the Adobe Experience Platform
In addition to validating data collection, the Adobe Experience Cloud Debugger can help you troubleshoot any issues that may arise during the implementation process. By using the Debugger, you can:
- Identify and resolve potential issues
- Ensure that your Adobe Analytics implementation is accurate and effective
- Gain valuable insights
- Optimize your website’s performance
Advanced Adobe Analytics features
For more in-depth data analysis, you can explore advanced Adobe Analytics features such as predictive analytics, custom events, and plug-ins. These advanced features allow you to gain more comprehensive insights and make more informed decisions to optimize your website’s performance. For example, the getValOnce() plug-in prevents values from being incorrectly duplicated in the code when a visitor refreshes a page or navigates back to a page where a value was set.
Adobe Analytics offers a set of advanced digital analytics tools, including:
- Customer lifetime data storage
- AI-driven reports for delving deep into user journeys and personalization
- A more comprehensive suite of tools compared to Google Analytics
By leveraging these advanced features, you can gain a deeper understanding of your website’s performance, user behavior, and the effectiveness of your marketing campaigns.
Summary
Implementing Adobe Analytics on your website provides an invaluable opportunity to optimize your website’s performance, understand user behavior, and measure the success of your marketing campaigns. By following the step-by-step process outlined in this blog post, integrating Adobe Analytics with your preferred content management system, and utilizing advanced features and extensions, you can harness the full potential of Adobe Analytics and drive your business forward. Whether you choose Adobe Analytics or Google Analytics, the insights and tools provided by these platforms are essential for your website’s success and growth.
Frequently Asked Questions
How do I track Adobe Analytics?
To track with Adobe Analytics, begin by accessing the Admin section within your Adobe Analytics account. From there, select the Tracking Code option. Insert the provided tracking code into the HTML of your website. This process ensures that Adobe Analytics can effectively collect and analyze data from your web pages.
How do I implement an activity map in Adobe Analytics?
To implement an activity map in Adobe Analytics, log in to your Adobe Analytics account, choose the desired report suite, and then access Activity Map Reporting under Edit Settings. This will allow you to set up and utilize the activity map feature for enhanced visual insights into user interactions on your website.
How do I implement Adobe Analytics on my website?
To implement Adobe Analytics on your website, add the Adobe Experience Platform Web SDK extension to the Adobe Experience Platform Data Collection Tags, place a loader tag on each page and configure the extension settings. Finally, follow the publishing process to update SDK configuration.
What is the main difference between Adobe Analytics and Google Analytics?
The main differences between Adobe Analytics and Google Analytics lie in their feature sets and pricing structures. Adobe Analytics is known for its advanced features such as customer lifetime data storage, robust user pathing, and comprehensive reporting capabilities. However, Adobe Analytics is a premium service and does not provide a free subscription option. On the other hand, Google Analytics offers a free version with a broad range of features, making it accessible to a wide user base. The choice between the two platforms often depends on the specific needs and budget of the user.
How do I implement Adobe Analytics on a WordPress website?
To implement Adobe Analytics on your WordPress website, start by generating the necessary tracking code in Adobe Analytics under the Reports & Analytics > Admin Tools tab. Once generated, copy the code and paste it into the header and footer sections of your WordPress website. This ensures the correct embedding of the tracking code for accurate data collection and analysis.
Unlock the power of Adobe Analytics to elevate your data insights and drive smarter business decisions. Interested in advancing your analytics? Contact us to explore the possibilities with Adobe Analytics.
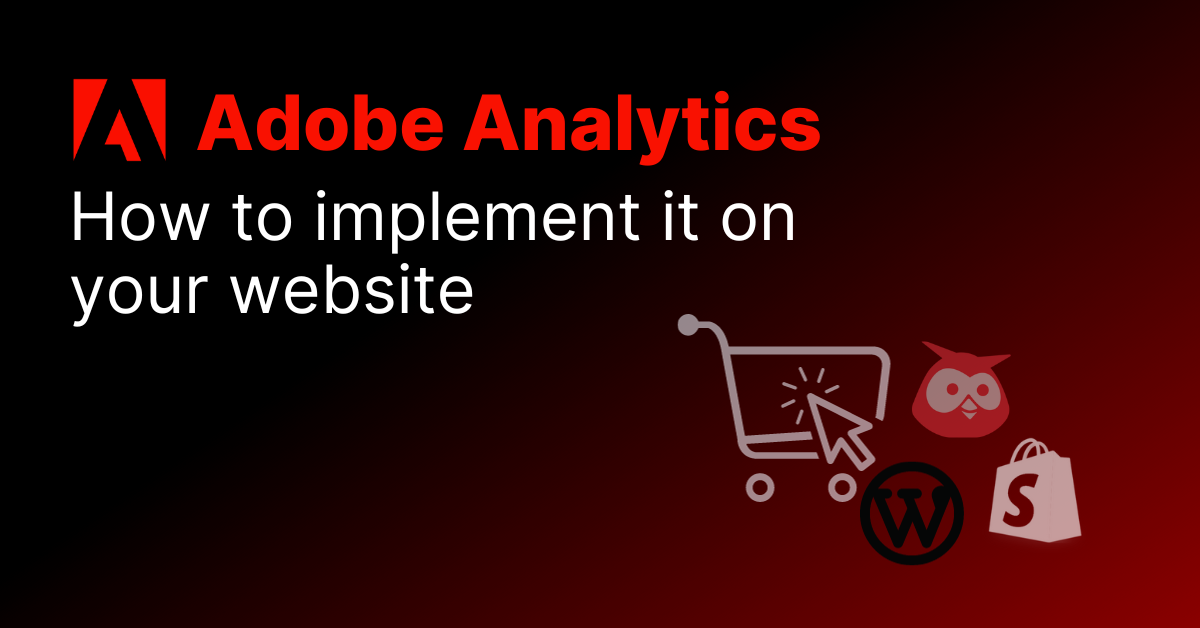

Share on: